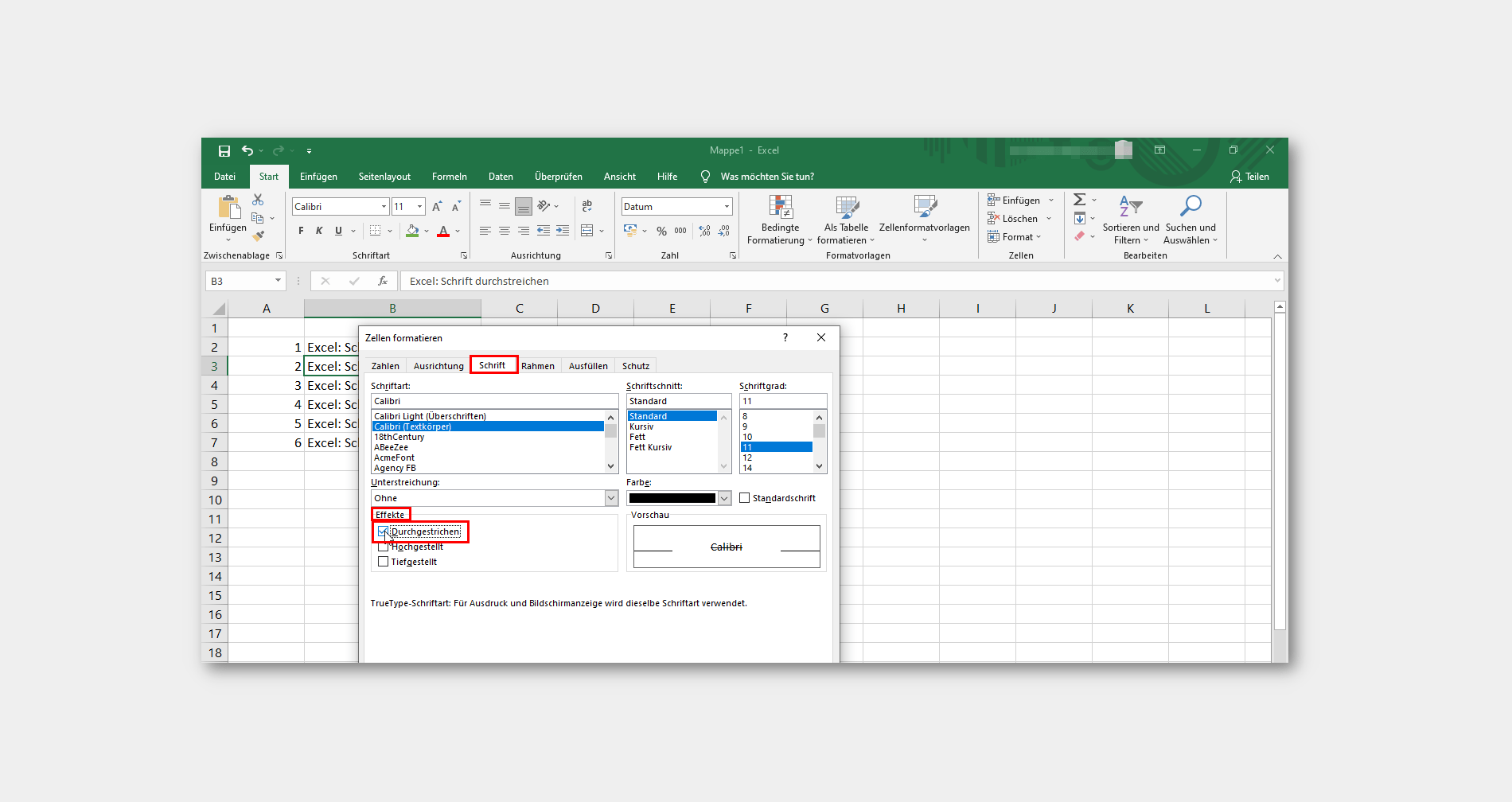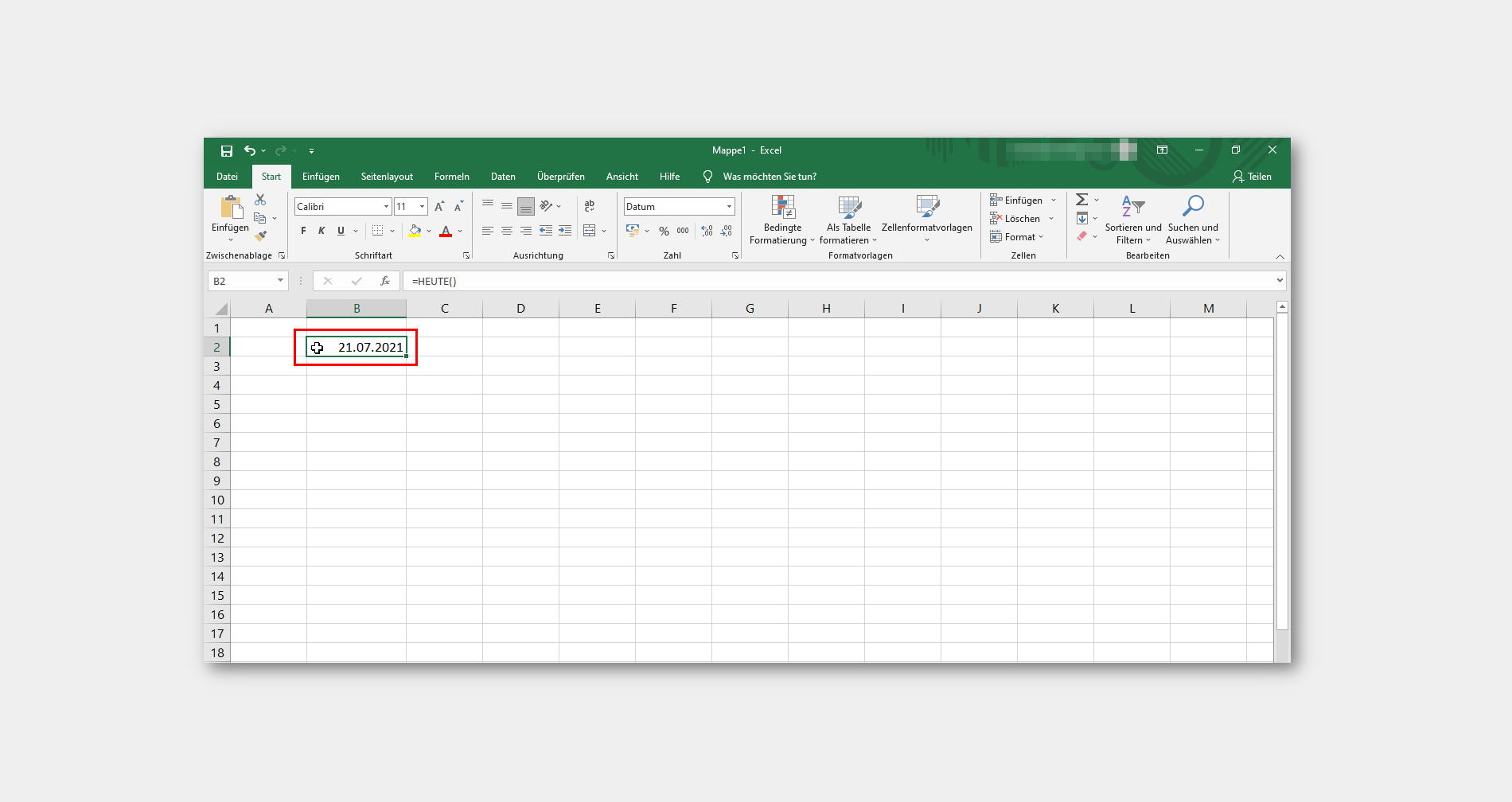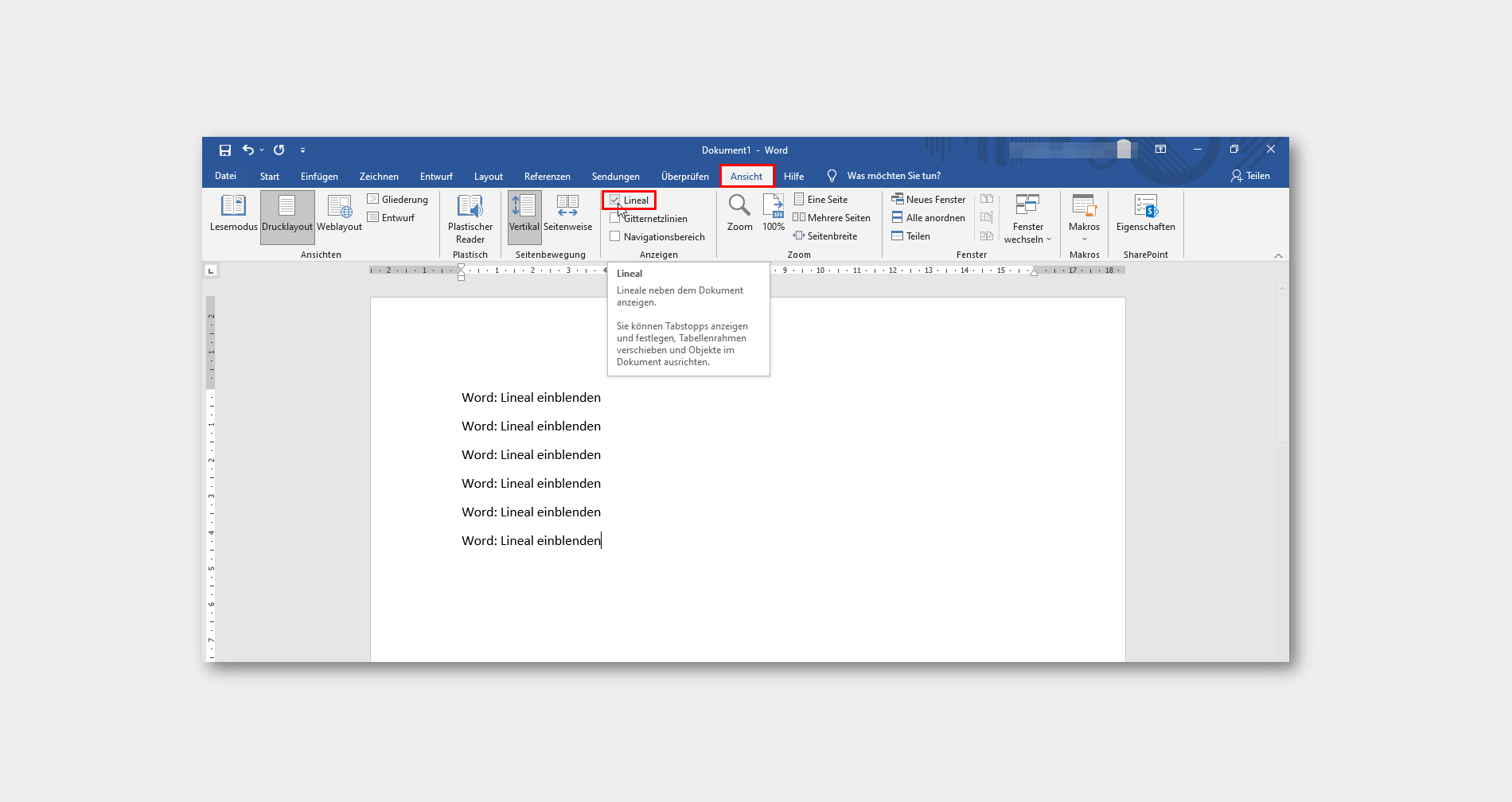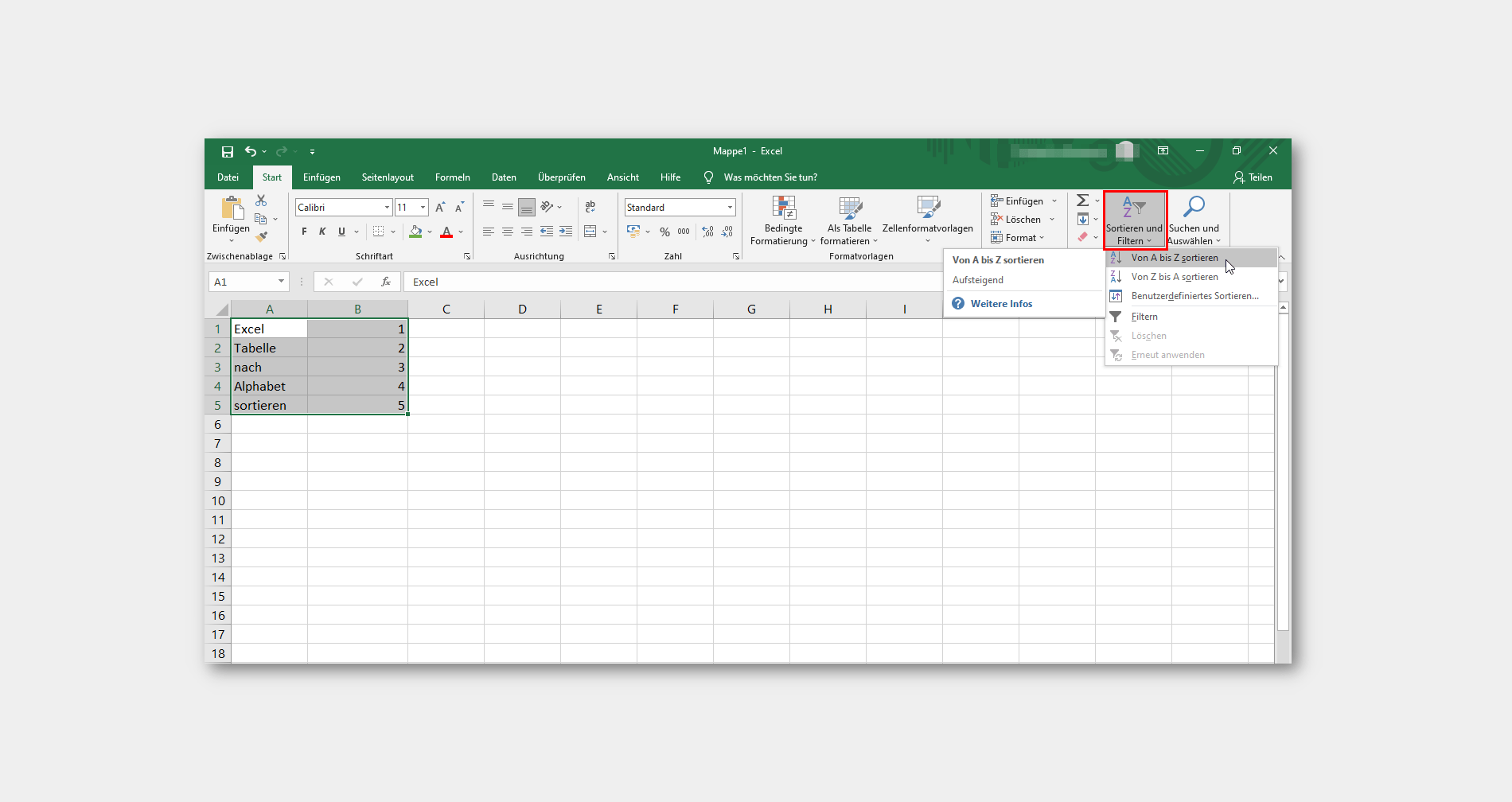Du hast beispielsweise einige Punkte von deiner Aufgabenliste in Excel abgearbeitet und möchtest diese nun durchstreichen? Kein Problem! In Excel kannst du Texte oder einzelne Wörter ganz einfach durchstreichen, um erledigte Aufgaben, veraltete Informationen oder Fehler optisch hervorzuheben. In diesem Artikel zeigen wir dir in einer klaren Schritt-für-Schritt Anleitung verschiedene Möglichkeiten, wie du die Excel Schrift durchstreichen kannst – schnell, effektiv und unkompliziert.
Excel Schrift Durchstreichen: Text Durchstreichen – Option 1
- Markiere die Zelle mit dem Text oder ein einzelnes Wort, welches du durchstreichen möchtest. Du kannst auch mehrere Zellen oder eine ganze Zeile markieren, um die Durchstreichen-Funktion auf mehrere Inhalte gleichzeitig anzuwenden. Die Durchstreichen-Funktion ist eine nützliche Formatierungsmöglichkeit in Excel, um Texte optisch zu kennzeichnen. Alternativ lässt sich das Durchstreichen-Symbol als Button über das Menüband oder die Symbolleiste für den Schnellzugriff hinzufügen. Ein Beispiel: In einer Tabelle kannst du erledigte Aufgaben durch das Durchstreichen in einer Zeile hervorheben.
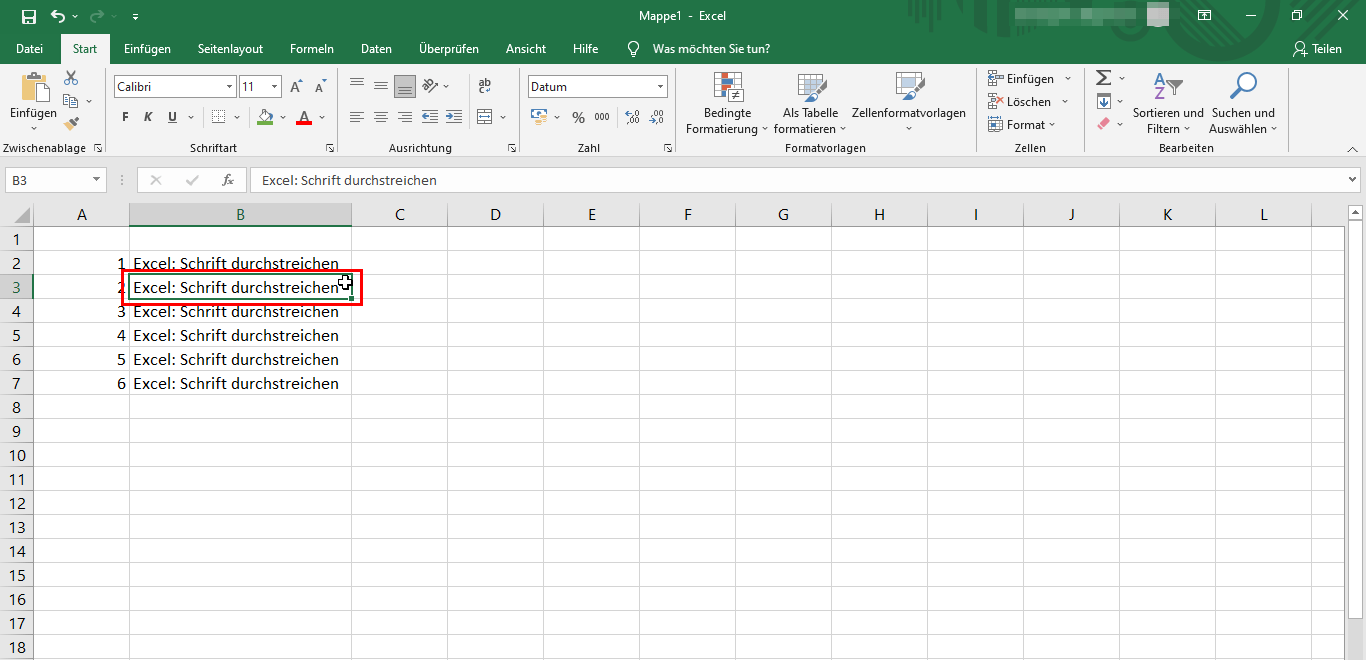
2. Öffne nun die Registerkarte “Start” und klicke im Bereich “Schriftart” auf “Schriftarteinstellungen”. Das Dialogfeld ‚Zellen formatieren‘ öffnet sich in einem neuen Fenster.
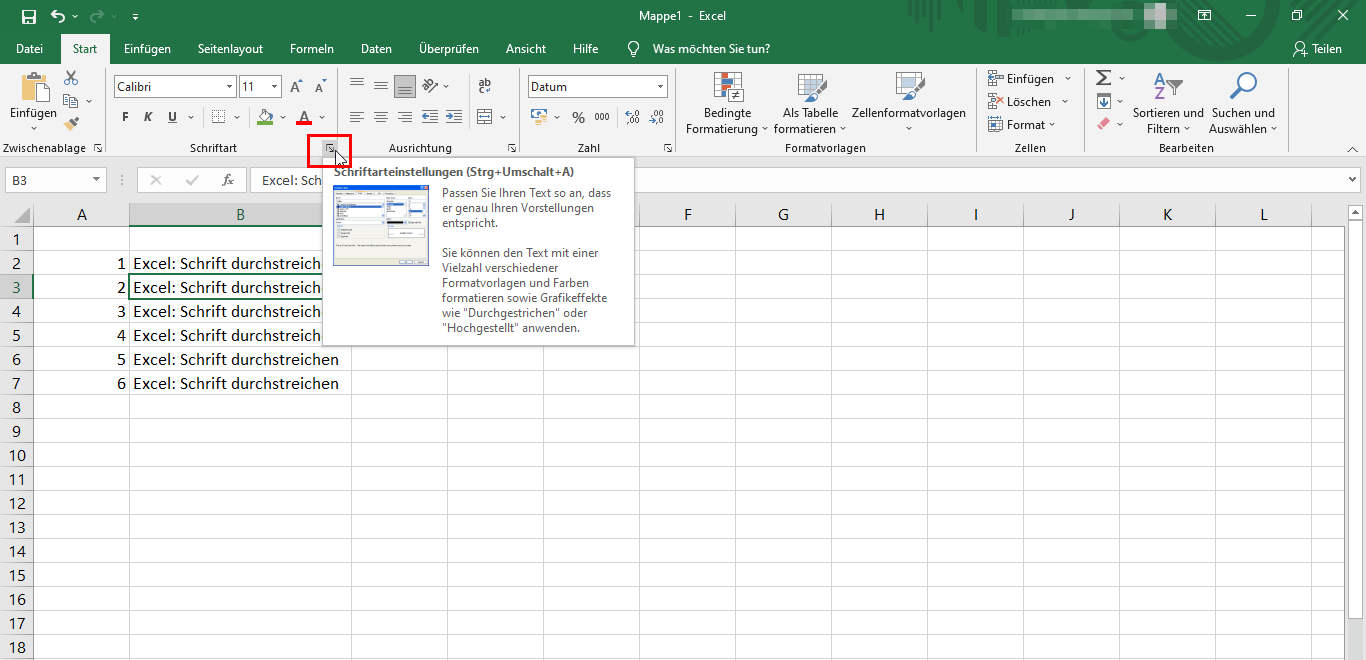
3. Öffne nun den Reiter “Schrift” und aktiviere im Bereich “Effekte” die Option “Durchgestrichen”. Diese Anleitung zeigt dir in wenigen Schritten, wie du die Funktion nutzen kannst.
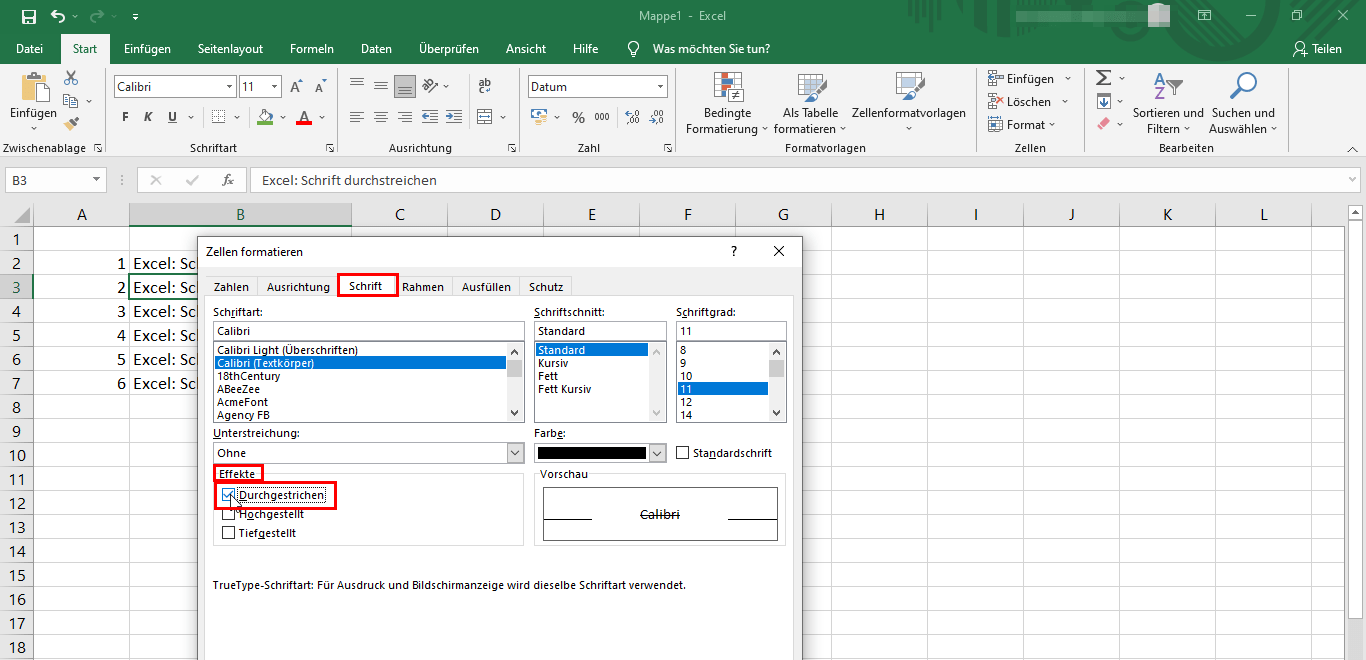
Tipp: Du kannst alternativ das Kontextmenü (Rechtsklick) nutzen, um das Dialogfeld ‚Zellen formatieren‘ schnell zu öffnen.
Excel: Wort durchstreichen – Option 2
Markiere die Zelle mit dem Text oder ein einzelnes Wort, welches du durchstreichen möchtest. Um das Dialogfeld zu öffnen, klicke mit der rechten Maustaste und nutze das Kontextmenü.
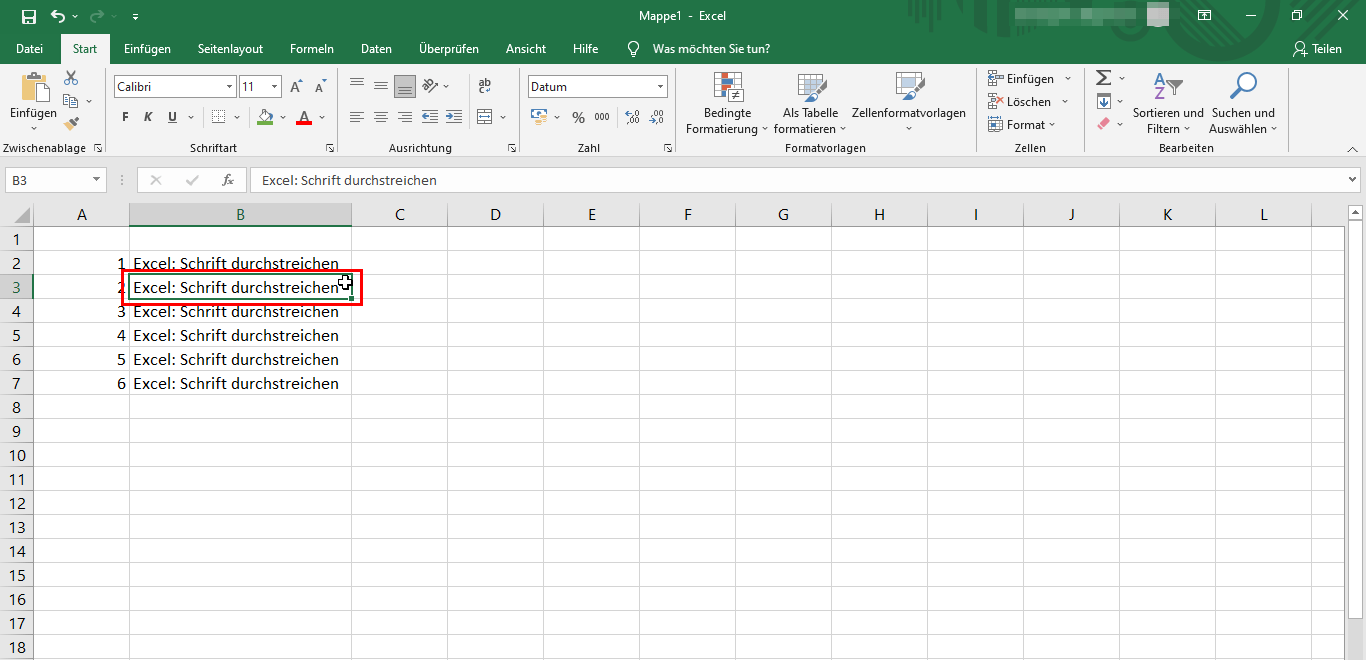
2. Klicke auf der Zelle nun die rechte Maustaste und wähle im Kontextmenü “Zelle formatieren…” aus. Das Dialogfeld ‚Zellen formatieren‘ öffnet sich in einem neuen Fenster und bietet verschiedene Felder für die Formatierung.
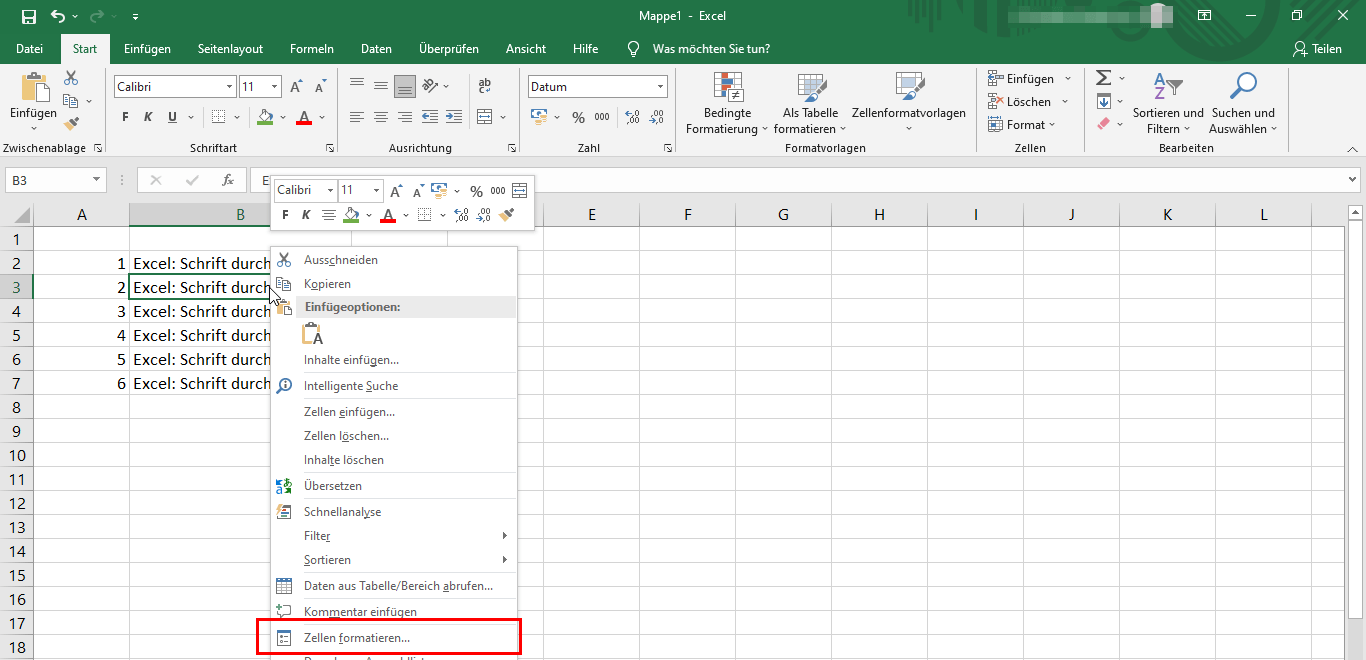
3.Öffne nun den Reiter “Schrift” und aktiviere im Bereich “Effekte” die Option “Durchgestrichen”. Die Durchstreichen-Funktion ist eine von mehreren Formatierungsoptionen in diesem Dialogfeld.
Ein Beispiel: In einer Tabelle kannst du mit der Durchstreichen-Funktion eine erledigte Aufgabe in einer Zeile markieren.
Tipp: Du kannst das Durchstreichen Symbol auch als Button in die Symbolleiste für den Schnellzugriff integrieren, um die Funktion schneller zu nutzen.
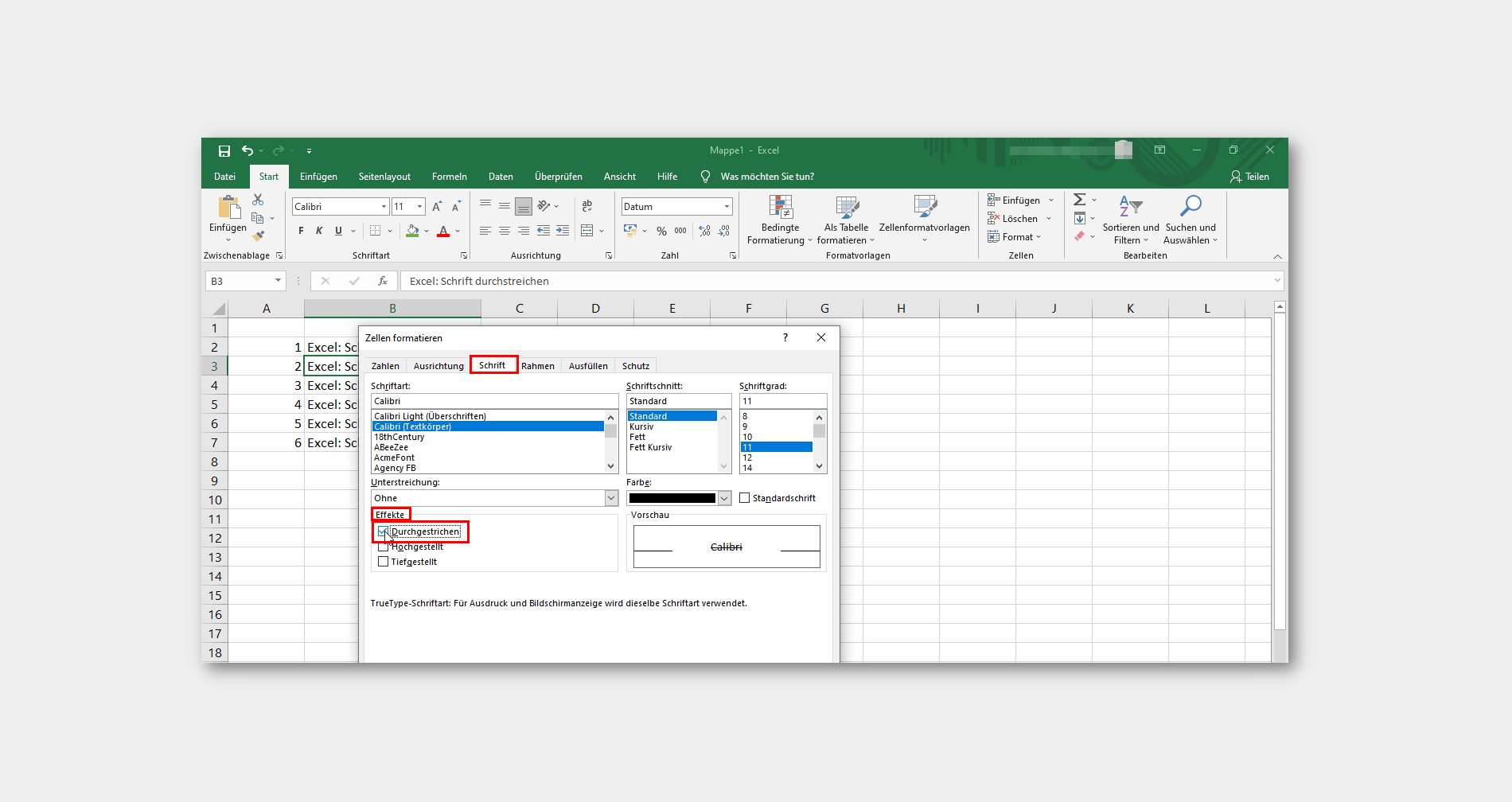
Excel: Text durchstreichen mit Shortcut
- Markiere die Zelle mit dem Text oder ein einzelnes Wort, welches du durchstreichen möchtest. Tastenkombinationen (auch Tastenkürzel genannt) sind eine schnelle Methode, um die Durchstreichen-Funktion in Excel anzuwenden.
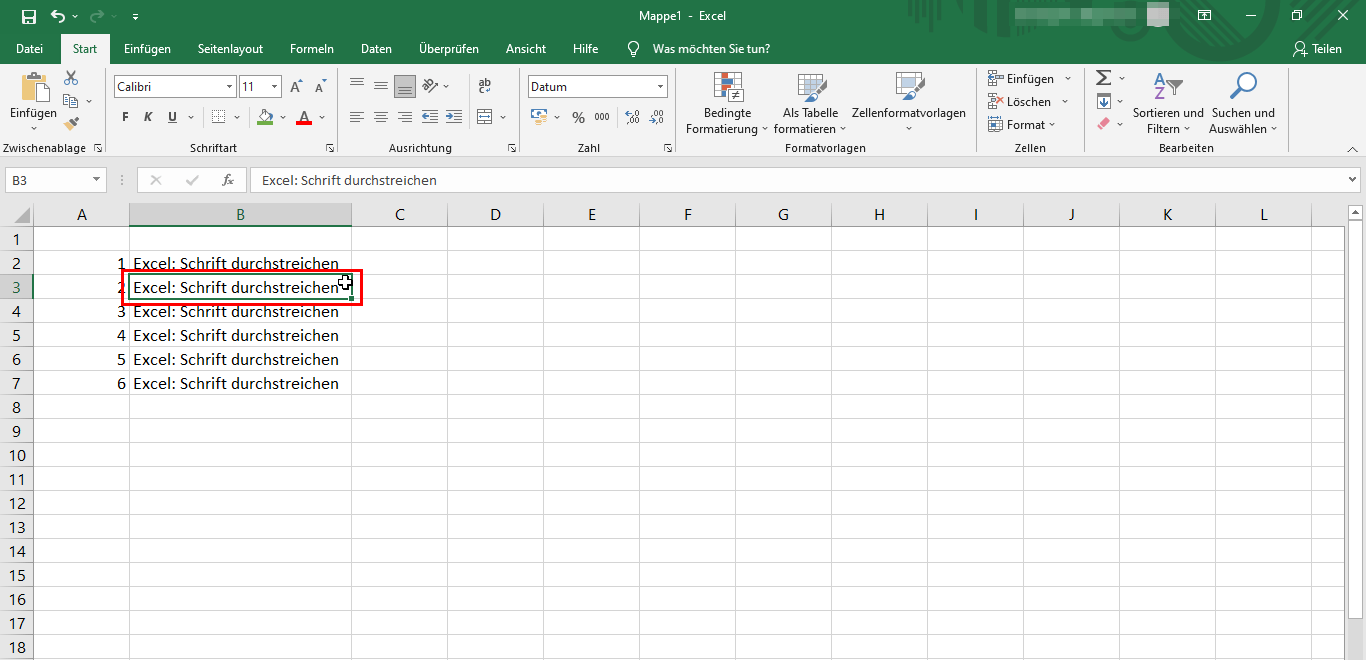
2. Drücke nun die Tastenkombination Strg + 5. Diese Funktion ist eine effiziente Möglichkeit der Textformatierung und Formatierung in Excel.
Ein Beispiel: In einer Aufgabenliste kannst du erledigte Aufgaben einfach durchstreichen, indem du die entsprechende Zelle auswählst und das Tastenkürzel verwendest.
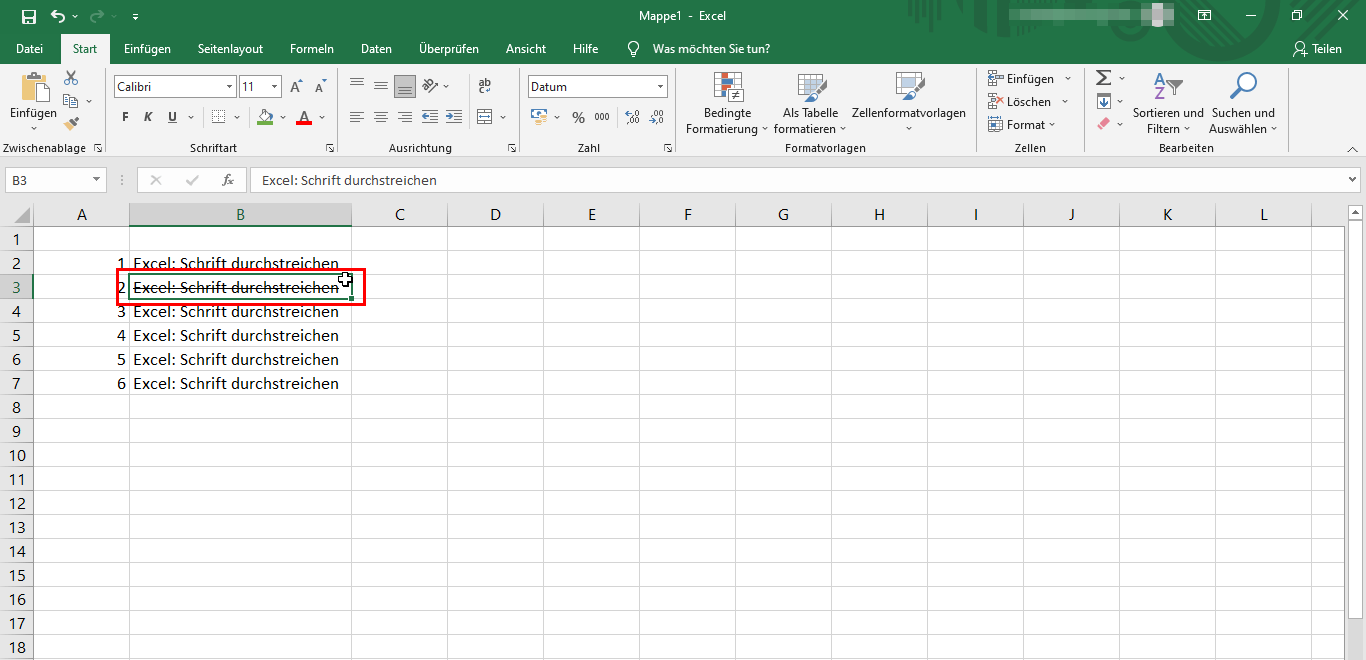
Alle Optionen zum Durchstreichen von Text in Excel – Zusammenfassung
In Excel gibt es verschiedene Möglichkeiten, um Text oder Zahlen in einer Zelle durchzustreichen. Diese Optionen bieten Flexibilität und passen sich Ihren individuellen Anforderungen an. Hier fassen wir alle Methoden übersichtlich in einem Text zusammen, damit Sie schnell den für Sie passenden Weg finden.
- Über das Schriftart-Menü:
Markieren Sie die gewünschte Zelle oder den Textabschnitt. Gehen Sie dann auf die Registerkarte Start und klicken Sie im Bereich Schriftart auf das kleine Pfeilsymbol unten rechts, um das Dialogfeld Zellen formatieren zu öffnen. Wechseln Sie zum Reiter Schrift und aktivieren Sie unter Effekte die Option Durchgestrichen. Bestätigen Sie mit OK, um den Text durchzustreichen. - Über das Kontextmenü:
Markieren Sie die Zelle oder den Text, klicken Sie mit der rechten Maustaste und wählen Sie Zellen formatieren aus dem Kontextmenü. Im sich öffnenden Fenster wechseln Sie zum Reiter Schrift und aktivieren die Option Durchgestrichen. Mit OK wird die Formatierung angewendet. - Mit der Tastenkombination:
Eine besonders schnelle Methode ist die Verwendung von Shortcuts. Markieren Sie die Zelle und drücken Sie Strg + 5 (Windows) oder Cmd + Shift + X (Mac), um das Durchstreichen ein- oder auszuschalten. - Über die Symbolleiste für den Schnellzugriff:
Sie können das Durchstreichen-Symbol zur Schnellzugriffsleiste hinzufügen, um es mit einem Klick verfügbar zu haben. Klicken Sie dafür mit der rechten Maustaste auf das Menüband, wählen Sie Symbolleiste für den Schnellzugriff anpassen, suchen Sie den Befehl Durchgestrichen, fügen Sie ihn hinzu und bestätigen Sie mit OK. Danach können Sie die Funktion bequem per Mausklick nutzen. - Teilweises Durchstreichen innerhalb einer Zelle:
Wenn Sie nur einen Teil des Inhalts durchstreichen möchten, doppelklicken Sie auf die Zelle oder drücken Sie F2, um in den Bearbeitungsmodus zu wechseln. Markieren Sie den gewünschten Textabschnitt, öffnen Sie das Dialogfeld Zellen formatieren (z. B. über Rechtsklick), wechseln Sie zum Reiter Schrift und aktivieren Sie Durchgestrichen. - Automatische mit bedingter Formatierung:
Mit der bedingten Formatierung können Sie festlegen, dass Text automatisch durchgestrichen wird, wenn bestimmte Bedingungen erfüllt sind (zum Beispiel wenn eine Aufgabe als „Erledigt“ markiert wird). Hierfür wählen Sie den Bereich aus, gehen zu Start > Bedingte Formatierung > Neue Regel, wählen Formel zur Ermittlung der zu formatierenden Zellen verwenden und geben eine entsprechende Formel ein. Unter Formatieren aktivieren Sie dann Durchgestrichen.
Diese vielfältigen Optionen bieten Ihnen in Microsoft Excel den optimalen Weg, um Texte oder Zahlen durchzustreichen – sei es manuell, schnell per Tastenkombination oder automatisiert über Regeln. So behalten Sie stets den Überblick über erledigte Aufgaben, Fehler oder veraltete Informationen in Ihren Tabellen.
Schritt-für-Schritt Anleitung zum Durchstreichen von Text in Excel
Das Durchstreichen von Text in Excel ist eine einfache Möglichkeit, um erledigte Aufgaben oder nicht mehr relevante Informationen optisch hervorzuheben. Im Folgenden finden Sie eine detaillierte Schritt-für-Schritt Anleitung, wie Sie Text in Excel durchstreichen können, ergänzt durch eine übersichtliche Tabelle und eine Liste mit wichtigen Tipps.
Schritt-für-Schritt Anleitung
- Öffnen Sie Ihre Excel-Tabelle und markieren Sie die Zelle oder den Textabschnitt, den Sie durchstreichen möchten.
- Klicken Sie auf die Registerkarte Start.
- Im Bereich Schriftart klicken Sie auf das kleine Symbol unten rechts, um das Dialogfeld Zellen formatieren zu öffnen.
- Wechseln Sie zum Reiter Schrift.
- Aktivieren Sie unter Effekte die Option Durchgestrichen.
- Bestätigen Sie mit OK. Der markierte Text wird nun durchgestrichen dargestellt.
Alternativ können Sie auch mit der rechten Maustaste auf die Zelle klicken, Zellen formatieren auswählen und die Schritte 4 bis 6 ausführen.
Übersichtstabelle der Methoden zum Durchstreichen in Excel
| Methode | Vorgehensweise | Vorteil | Tastenkombination |
|---|---|---|---|
| Schriftart-Dialog | Registerkarte Start > Schriftart > Zellen formatieren > Schrift > Durchgestrichen aktivieren | Präzise Formatierung | – |
| Kontextmenü | Rechtsklick auf Zelle > Zellen formatieren > Schrift > Durchgestrichen aktivieren | Schneller Zugriff | – |
| Tastenkombination | Markierte Zelle auswählen > Strg + 5 (Windows) oder Cmd + Shift + X (Mac) | Schnellste Methode | Strg + 5 (Windows) / Cmd + Shift + X (Mac) |
| Schnellzugriffsleiste | Durchstreichen-Symbol zur Symbolleiste hinzufügen und per Klick anwenden | Schneller Zugriff mit Maus | – |
Wichtige Tipps dazu in Excel
- Teilweises Durchstreichen: Um nur einen Teil des Textes in einer Zelle durchzustreichen, doppelklicken Sie auf die Zelle oder drücken F2, markieren Sie den gewünschten Text und aktivieren Sie die Option im Schriftart-Dialog.
- Automatisches Durchstreichen: Nutzen Sie die bedingte Formatierung, um Text automatisch durchstreichen zu lassen, wenn bestimmte Bedingungen erfüllt sind (z. B. wenn eine Aufgabe als „Erledigt“ markiert wird).
- Symbolleiste anpassen: Fügen Sie das Symbol zur Schnellzugriffsleiste hinzu, um häufig genutzte Funktionen schneller zu erreichen.
- Sichtbarkeit prüfen: Achten Sie darauf, dass Schriftfarbe und Hintergrund so gewählt sind, dass die Durchstreichung gut sichtbar ist.
- Probleme beheben: Wenn die Durchstreichung nicht angezeigt wird, überprüfen Sie die Zellenformatierung, Excel-Version und mögliche Zellschutz-Einstellungen.
Diese Anleitung und Tipps helfen Ihnen, das Durchstreichen in Excel effektiv zu nutzen und Ihre Tabellen übersichtlich zu gestalten.
Erweiterte Nutzungsmöglichkeiten des Durchstreichens in Excel
Das Durchstreichen in Excel bietet nicht nur eine einfache Möglichkeit, erledigte Aufgaben zu markieren, sondern kann auch vielfältig zur besseren Organisation und Visualisierung von Daten eingesetzt werden. Im Folgenden stellen wir Ihnen einige erweiterte Anwendungsmöglichkeiten vor, mit denen Sie Ihre Tabellen noch übersichtlicher und funktionaler gestalten können.
Durchstreichen zur Projektverwaltung und Aufgabenplanung
In der Projektverwaltung ist es oft wichtig, den Fortschritt von Aufgaben schnell zu erkennen. Durch das gezielte Durchstreichen abgeschlossener Aufgaben behalten Sie den Überblick und können den Status Ihrer Projekte auf einen Blick erfassen. Kombiniert mit farblichen Markierungen und Kommentaren entsteht so eine übersichtliche und leicht verständliche Aufgabenliste, die die Zusammenarbeit im Team erleichtert.
Kombination mit anderen Formatierungsoptionen
Excel bietet zahlreiche Schriftartoptionen, die Sie zusammen mit dem Durchstreichen nutzen können, um Inhalte noch deutlicher hervorzuheben. Beispielsweise lässt sich durch die Kombination von Durchstreichen mit Fettschrift, Kursivschrift oder einer anderen Schriftfarbe eine differenzierte Darstellung erreichen. So können Sie wichtige Änderungen oder unterschiedliche Statusformen innerhalb eines Datenbereichs visuell klar voneinander abgrenzen.
Automatisierung durch Makros und Software-Tools
Für Nutzer, die regelmäßig mit großen Datenmengen arbeiten, kann die Automatisierung des Durchstreichens ein echter Zeitgewinn sein. Mithilfe von Makros oder spezieller Software lassen sich wiederkehrende Aufgaben automatisieren, sodass bestimmte Excel-Elemente automatisch durchgestrichen werden, sobald definierte Bedingungen erfüllt sind. Diese Automatisierung erleichtert den Arbeitsalltag und sorgt für konsistente Formatierungen in Ihren Tabellen.
Nutzung in Excel-Tabellen für Präsentationen
Auch bei der Erstellung von Berichten oder Präsentationen kann das Durchstreichen eine wichtige Rolle spielen. Es hilft dabei, Änderungen oder veraltete Informationen klar zu kennzeichnen, ohne diese komplett aus der Tabelle zu entfernen. So bleibt die Historie erhalten und die Daten sind für alle Beteiligten nachvollziehbar. Durch das Hinzufügen von Linien und anderen visuellen Elementen können Sie Ihre Excel-Tabellen zudem ansprechender gestalten und die Aufmerksamkeit gezielt lenken.
Tipps für den optimalen Einsatz des Durchstreichens
- Achten Sie darauf, dass die Durchstreich-Linie gut sichtbar ist und sich vom Hintergrund abhebt. Die Wahl der Schriftfarbe und des Zellhintergrunds spielt dabei eine wichtige Rolle.
- Verwenden Sie das Durchstreichen sparsam und gezielt, um die Übersichtlichkeit nicht zu beeinträchtigen.
- Nutzen Sie die Möglichkeit, das Durchstreichen mit bedingter Formatierung zu kombinieren, um Prozesse zu automatisieren und Fehler zu minimieren.
- Passen Sie die Schnellzugriffsleiste in Excel an, um schnellen Zugriff auf die Durchstreichen-Funktion zu haben und Ihre Arbeitsabläufe zu beschleunigen.
Mit diesen erweiterten Anwendungen und Tipps können Sie das Durchstreichen in Excel noch effektiver nutzen und Ihre Tabellen professionell und übersichtlich gestalten.
Weitere nützliche Funktionen und Tipps zur Textformatierung in Excel
Neben der Möglichkeit, Texte in Excel optisch hervorzuheben, bietet die Software zahlreiche weitere Funktionen, die Ihre Arbeit mit Tabellen effizienter gestalten können. Eine gezielte Textformatierung hilft dabei, wichtige Informationen schnell zu erkennen und die Übersichtlichkeit Ihrer Daten zu verbessern. Im Folgenden stellen wir Ihnen einige dieser Funktionen vor, die Sie ergänzend nutzen können.
Verwendung von Schriftarten und Schriftgrößen
Die Wahl der richtigen Schriftart und Schriftgröße trägt wesentlich zur Lesbarkeit Ihrer Excel-Tabellen bei. Sie können einzelne Zellen oder ganze Bereiche mit unterschiedlichen Schriftarten versehen, um bestimmte Inhalte hervorzuheben oder optisch zu gliedern. Besonders in umfangreichen Tabellen erleichtert eine klare Schriftwahl das schnelle Erfassen von Informationen.
Farbgestaltung für bessere Übersicht
Farbliche Hervorhebungen sind ein weiteres effektives Mittel, um Inhalte in Excel zu strukturieren. Sie können den Hintergrund von Zellen einfärben oder die Schriftfarbe anpassen, um beispielsweise abgeschlossene Aufgaben, wichtige Termine oder kritische Werte zu markieren. Die Kombination von Farben mit anderen Formatierungen sorgt für eine ansprechende und funktionale Darstellung.
Nutzung von Rahmen und Linien
Rahmenlinien helfen dabei, einzelne Zellen oder Zellbereiche optisch voneinander abzugrenzen. So behalten Sie auch bei komplexen Tabellen den Überblick. Sie können verschiedene Linienarten, wie durchgezogene, gestrichelte oder doppelte Linien verwenden, um unterschiedliche Bereiche zu kennzeichnen oder Zusammenhänge visuell darzustellen.
Textausrichtung und Zellformatierung
Die Ausrichtung des Textes innerhalb einer Zelle beeinflusst ebenfalls die Lesbarkeit. Excel ermöglicht es, Text linksbündig, zentriert oder rechtsbündig auszurichten sowie vertikal zu positionieren. Zudem können Sie Text umbrechen, um lange Inhalte übersichtlich darzustellen, ohne die Spaltenbreite zu vergrößern.
Tipps zur effizienten Nutzung der Formatierungsoptionen
- Schnellzugriffsleiste anpassen: Wie bei anderen oft genutzten Funktionen empfiehlt es sich, wichtige Formatierungsoptionen in der Schnellzugriffsleiste zu speichern. So haben Sie schnellen Zugriff auf Ihre bevorzugten Werkzeuge.
- Format übertragen: Mit dem Formatpinsel können Sie Formatierungen von einer Zelle auf andere übertragen, ohne sie manuell erneut einstellen zu müssen. Dies spart Zeit und sorgt für ein einheitliches Erscheinungsbild.
- Vorlagen nutzen: Erstellen Sie Excel-Vorlagen mit vordefinierten Formatierungen, die Sie immer wieder verwenden können. So behalten Sie einen konsistenten Stil und erhöhen Ihre Produktivität.
Automatisierung und Makros für wiederkehrende Aufgaben
Für Anwender, die regelmäßig ähnliche Formatierungen vornehmen, bieten sich Makros an. Diese kleinen Programme automatisieren wiederkehrende Arbeitsschritte, wodurch Sie Zeit sparen und Fehler vermeiden. Mit etwas Übung können Sie Makros selbst aufzeichnen oder programmieren, um Ihre Excel-Tabellen noch effizienter zu gestalten.
Integration von Kommentaren und Notizen
Neben der visuellen Formatierung können Sie Kommentare oder Notizen zu Zellen hinzufügen. Diese Funktion ist besonders hilfreich, um zusätzliche Informationen, Erläuterungen oder Hinweise zu hinterlegen, ohne die eigentlichen Daten zu verändern. So bleiben Ihre Tabellen übersichtlich, während wichtige Details jederzeit abrufbar sind.
Die vielfältigen Formatierungsoptionen in Excel ermöglichen es Ihnen, Ihre Tabellen nicht nur funktional, sondern auch optisch ansprechend zu gestalten. Durch die Kombination von Schriftarten, Farben, Rahmen, Ausrichtung und weiteren Funktionen schaffen Sie eine klare Struktur, die Ihnen und Ihren Kollegen die Arbeit erleichtert. Nutzen Sie diese Möglichkeiten, um Ihre Daten effizient zu organisieren und wichtige Informationen schnell sichtbar zu machen.
Fazit
Das Durchstreichen von Text in Excel ist eine praktische und vielseitige Funktion, die Ihnen hilft, Ihre Tabellen übersichtlich und strukturiert zu gestalten. Ob Sie erledigte Aufgaben markieren, veraltete Informationen hervorheben oder Fehler kennzeichnen möchten – die Möglichkeit, Text in Excel durchzustreichen, bietet eine klare visuelle Unterstützung. Mit verschiedenen Methoden, wie der Nutzung des Schriftart-Dialogs, des Kontextmenüs oder der Tastenkombination Strg + 5, können Sie die Funktion flexibel und schnell anwenden. Zudem erleichtern Ihnen Tipps wie das Hinzufügen des Symbols zur Schnellzugriffsleiste den Zugriff auf diese nützliche Option. Durch die Kombination mit bedingter Formatierung lassen sich sogar automatische Durchstreichungen in bestimmten Situationen realisieren. Insgesamt ist das Durchstreichen ein wertvolles Werkzeug für die Organisation und Visualisierung von Daten in Microsoft Excel.
Häufig gestellte Fragen (FAQ)
-
Wie kann ich in Excel nur einen Teil des Textes in einer Zelle durchstreichen?
Um nur einen Teil des Textes in einer Zelle durchzustreichen, klicken Sie doppelt auf die Zelle oder drücken F2, um in den Bearbeitungsmodus zu gelangen. Markieren Sie anschließend den gewünschten Textabschnitt mit der Maus, klicken Sie mit der rechten Maustaste und wählen Sie „Zellen formatieren“. Im Reiter „Schrift“ aktivieren Sie die Option „Durchgestrichen“ und bestätigen mit „OK“. So wird nur der markierte Text durchgestrichen, während der Rest unverändert bleibt.
-
Welche Tastenkombination gibt es, um Text in Excel schnell durchzustreichen?
Die schnellste Methode, um Text in Excel durchzustreichen, ist die Verwendung der Tastenkombination Strg + 5 (Windows). Diese Kombination aktiviert oder deaktiviert das Durchstreichen für den markierten Text oder die gesamte Zelle. Für Mac-Nutzer lautet die entsprechende Kombination Cmd + Shift + X. Diese Shortcuts sparen Zeit und sind besonders praktisch bei der Arbeit mit großen Tabellen.
-
Kann ich das Durchstreichen-Symbol dauerhaft in der Excel-Symbolleiste anzeigen lassen?
Ja, Sie können das Durchstreichen-Symbol zur Schnellzugriffsleiste hinzufügen, um jederzeit schnellen Zugriff darauf zu haben. Klicken Sie dazu mit der rechten Maustaste auf das Menüband und wählen Sie „Symbolleiste für den Schnellzugriff anpassen“. Suchen Sie in der Liste der Befehle nach „Durchgestrichen“, fügen Sie es hinzu und bestätigen Sie mit „OK“. Das Symbol erscheint nun dauerhaft in der Symbolleiste und ist mit einem Klick verfügbar.
-
Wie kann ich in Excel automatisch Text durchstreichen lassen, wenn eine Aufgabe erledigt ist?
Dafür eignet sich die bedingte Formatierung mit einer benutzerdefinierten Formel. Markieren Sie die Zellen oder den Bereich, für den die Regel gelten soll, und öffnen Sie „Start“ > „Bedingte Formatierung“ > „Neue Regel“. Wählen Sie „Formel zur Ermittlung der zu formatierenden Zellen verwenden“ und geben Sie eine passende Formel ein, z. B. =ISTWAHR(A1=“Erledigt“). Unter „Formatieren“ aktivieren Sie „Durchgestrichen“. So wird der Text automatisch durchgestrichen, sobald die Bedingung erfüllt ist.
-
Warum wird das Durchstreichen in Excel manchmal nicht angezeigt, obwohl es aktiviert ist?
Das kann verschiedene Gründe haben: Möglicherweise ist die Schriftfarbe der Zelle so eingestellt, dass die Durchstreichung nicht sichtbar ist (z. B. weiße Schrift auf weißem Hintergrund). Auch kann es sein, dass die Zelle durch Zellschutz oder Formatvorlagen eingeschränkt ist. Prüfen Sie außerdem, ob die Excel-Version aktuell ist und ob keine Konflikte mit anderen Formatierungen bestehen. Ein Neustart von Excel oder das Entfernen und erneute Anwenden der Durchstreichen-Option kann ebenfalls helfen, das Problem zu beheben.